Zoomの導入方法について(iPhone版)
Android版の説明ページへ windows版の説明ページへ
ステップ1.Zoomをダウンロードしてインストールする
ステップ2.Zoomのアカウントを取得する
ステップ3.松本医院のZoomアカウントを連絡先に追加する
ステップ4.Zoomのオーディオ設定を行う
1.Zoomをダウンロードしてインストールする
➊下記のボタンからZoomのダウンロードページ に移動し、「ダウンロード」ボタン(雲に↓マーク)ボタンをタップしてください。
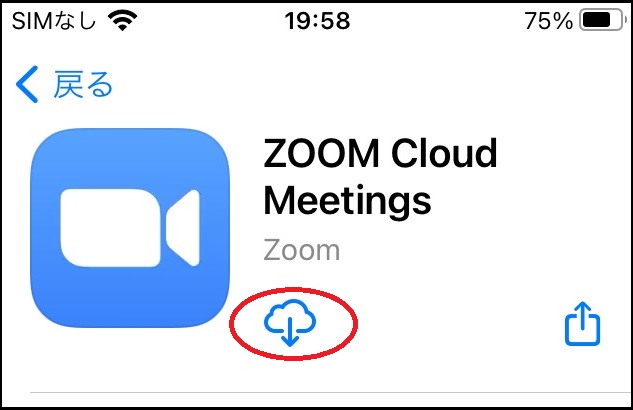
❷「ダウンロード」の表示が「開く」に変わったらインストールは完了です。
2.Zoomのアカウントを取得する
❶デスクトップに下のようなZoomのアイコンが表示されていますので、タップします。
![]()
❷次に、画面左下の「サインアップ」タップします
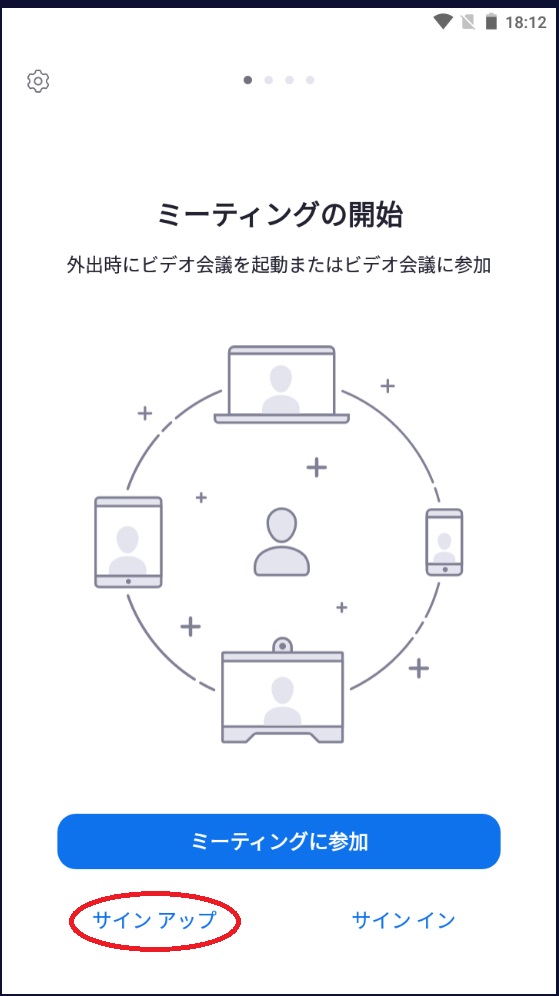
❸誕生日の入力を求めれますので、ご自身の誕生日を入力して、「確認」ボタンをください

❹次にメールアドレスと姓名を入力して、「サインアップ」ボタンをタップします。
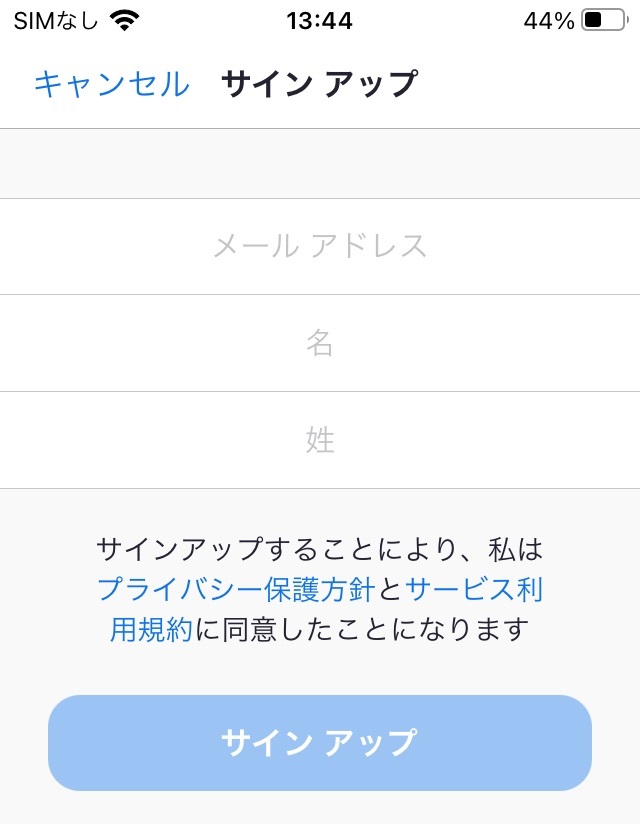
❺入力したメールアドレスあてに、アクティベートするためのメールが届きますので、メール内の「アカウントをアクティベート」ボタンをクリックしてください
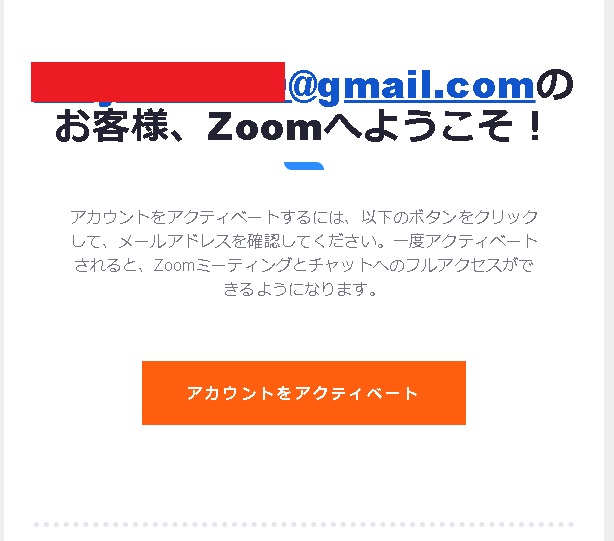
❻名前と、サインインするためのパスワードの入力するページに飛びます。
「名」に名字を、「姓」に名前を入力(姓名を逆に入力します)し、自分が使いたいパスワードを2回入力します。
最後に「私はロボットではありません」にチェックを入れ、「続ける」ボタンをタップしてください。

❼氏名、パスワードの設定後、「仲間を招待」という工程に進みますが、この工程はスキップしてください
❽次に「ミーティングのテスト」という工程に移動しますが、サインインはクライアントから行いますので、Webブラウザは終了してください

3.松本医院のZoomアカウントを連絡先に追加する
❶デスクトップにあるZoomアイコンをタップしてZoomクライアントを起動します
![]()
❷Zoomクライアントを起動すると下の画面が表示されますので、右下の「サインイン」をタップします
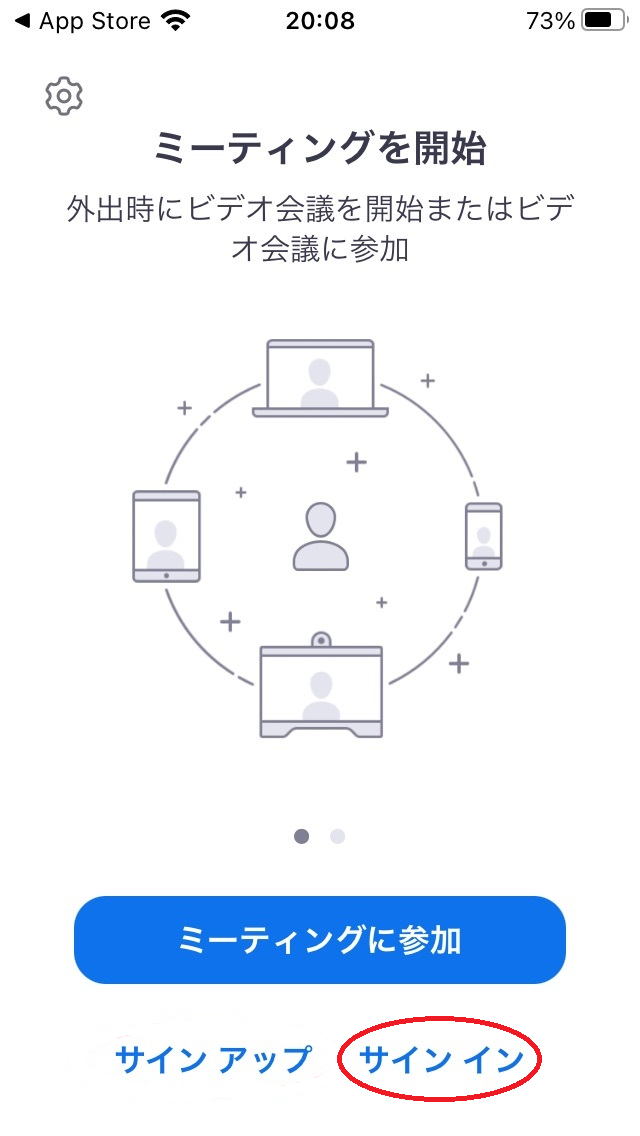
❸下の画面が表示されたら、アカウント取得時に設定した、メールアドレスとパスワードを入力し、「サインイン」をタップします
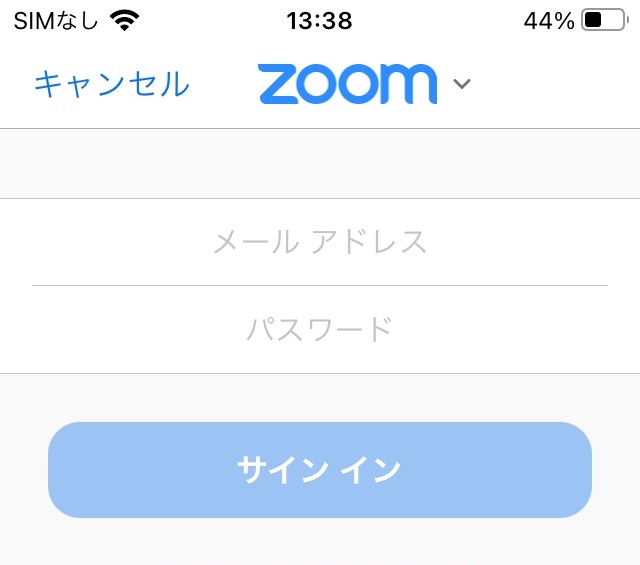
❹Zoomのホーム画面が表示されたら、「連絡先」をタップします

❺次に画面右上の+ボタンをクリックするとメニューが表示されるので、「Zoom連絡先を招待」を選択します
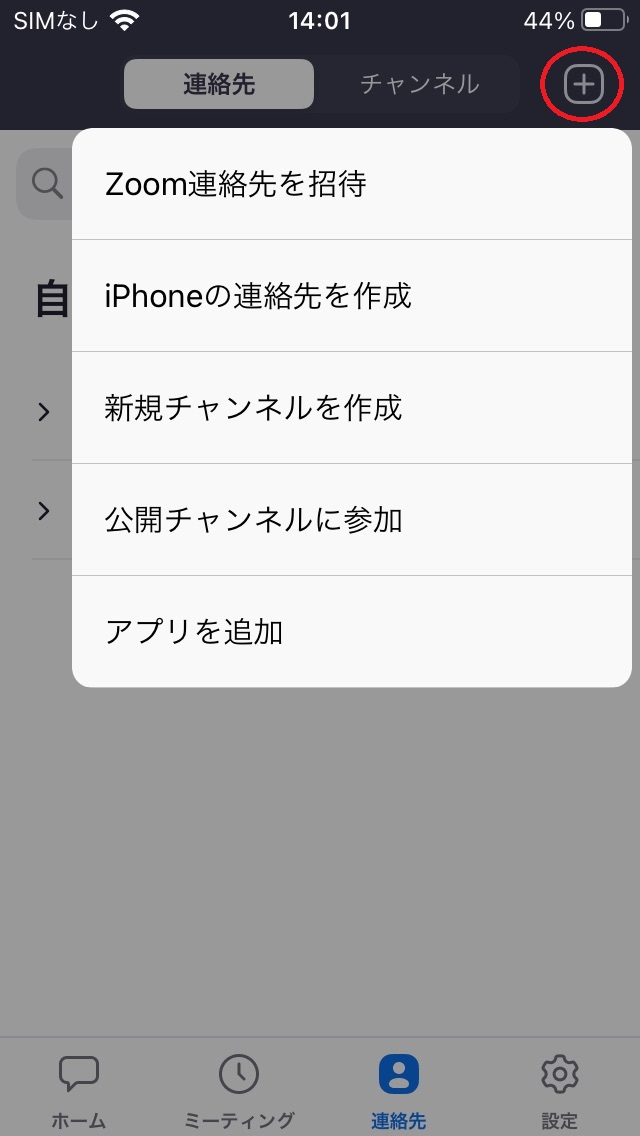
❻次に松本医院のメールアドレスを入力して、「追加」をタップします
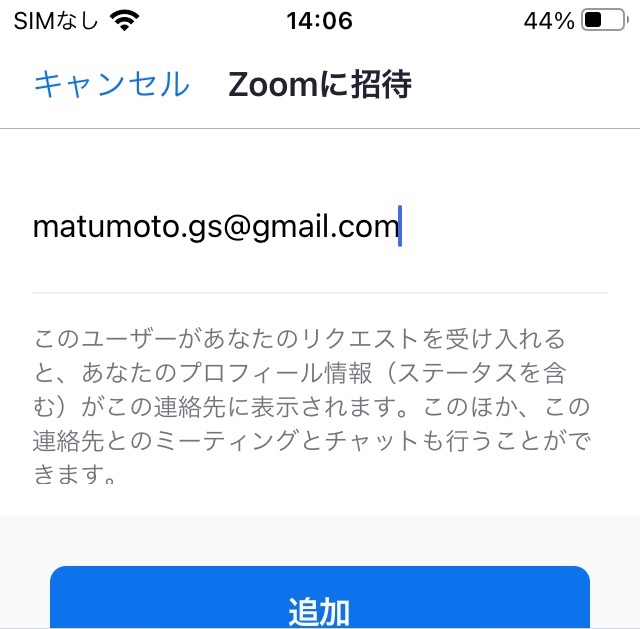
❼松本医院のスタッフが連絡先追加のリクエストを受諾すると、それを知らせるメッセージが「ホーム」タブに表示されます
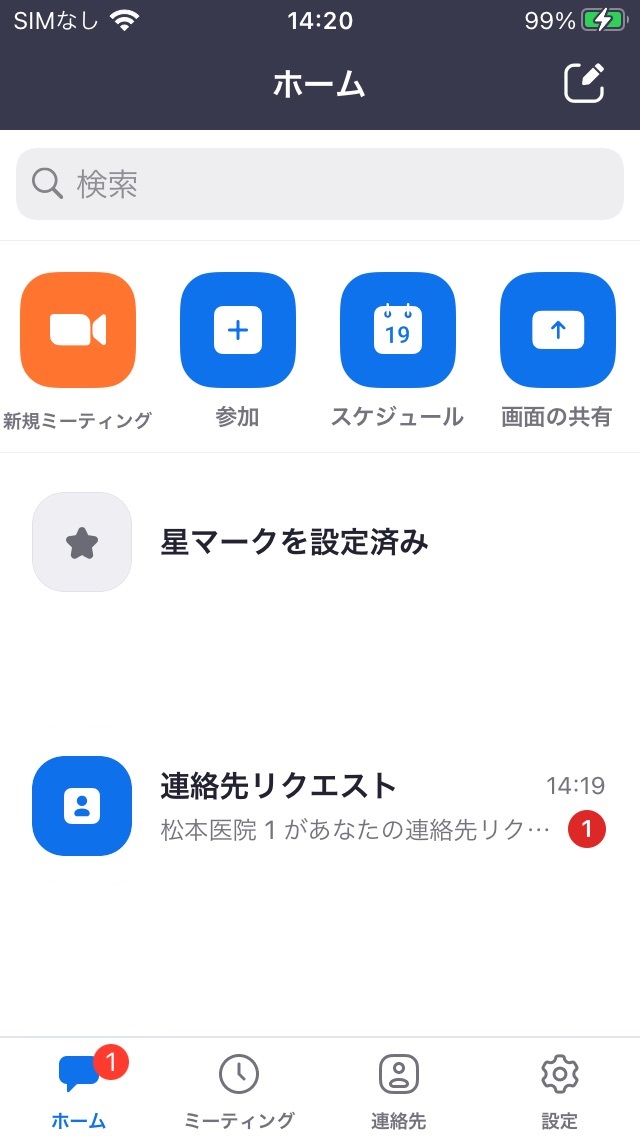
❽松本医院の二つ目のアカウントについても同様に、連絡先に追加するためのリクエストを送ります
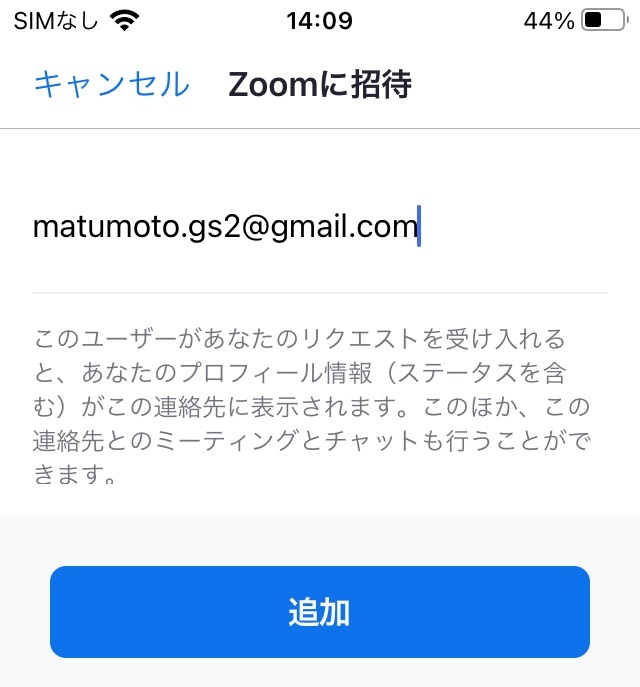
❾ここまでの作業を終えられたら、ビデオ通話が問題なく行えるかのテスト通話をさせていただきますので、当院までお電話ください
※普段からZoomをお使いで、テスト通話は不要とお考えの方は、その旨当院までご連絡ください
4.Zoomのオーディオ設定を行う
➊Zoomを起動し、画面右下の「設定」をタップする。

❷設定項目の中から「ミーティング」を選択する。
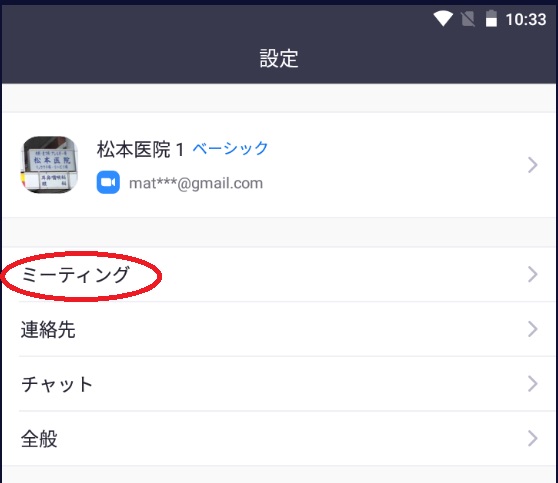
❸「オーディオに自動接続」の設定が「WiFiまたは携帯のデータ」になっていれば、特に変更は必要ありません。

❹「オーディオに自動接続」の設定が「オフ」になっているようなら「オーディオに自動接続」をタップします。
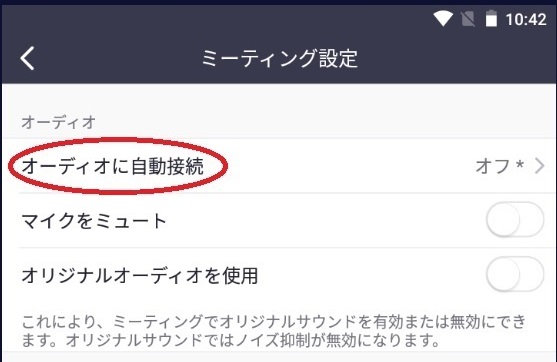
❺「WiFiまたは携帯データ」をタップして、チェーックマークを切り替えた後、左上の戻るボタンを押します。
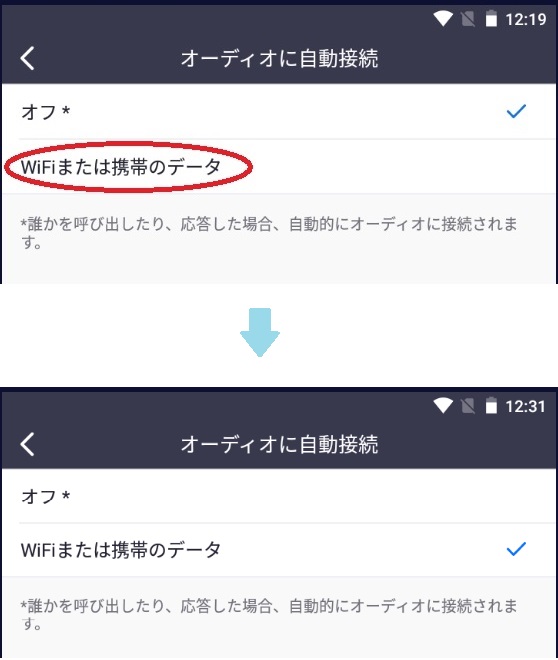
❻「オーディオに自動接続」の設定が「WiFiまたは携帯のデータ」に変更されていることを確認して、設定完了です。


