Zoomの導入方法について(Windows版)
Android版の説明ページへ iPhone版の説明ページへ
ステップ1.Zoomをダウンロードしてインストールする
ステップ2.Zoomのアカウントを取得する
ステップ3.松本医院のZoomアカウントを連絡先に追加する
1.Zoomをダウンロードしてインストールする
➊下記 URL にアクセスし、「ミーティング⽤ Zoom クライアント」からダウンロードしてください。
https://zoom.us/download#client_4meeting
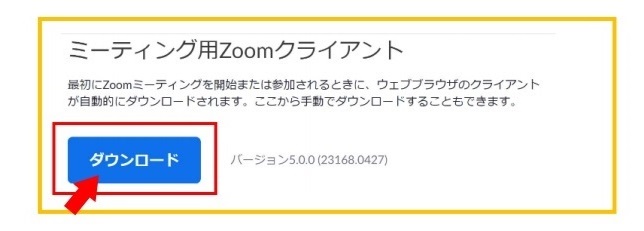
❷ダウンロードされたファイルをダブルクリックすると、アプリのインストールが開始され、デスクトップにZoomのアイコンが表示されます。
![]()
2.Zoomのアカウントを取得する
➊Zoomアカウントを取得するページ(https://zoom.us/signup)に移動後、メールアドレスを入力してから「サインアップ」ボタンをクリックしてください。
※サインアップをクリック後、山や信号などの写真を選択するように求められた場合は、指示に従って選択してください。
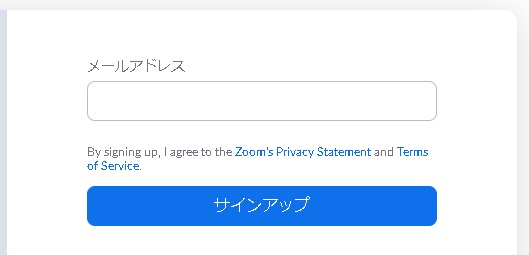
❷入力したメールアドレスあてに、アクティベートするためのメールが届きますので、メール内の「アカウントをアクティベート」ボタンをクリックしてください。
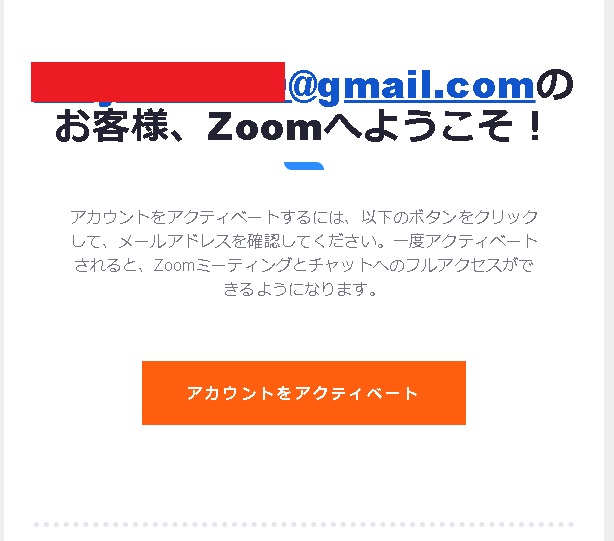
❸Webブラウザが起動し、名前と、サインインするためのパスワードの入力するページが表示されます。
「名」に名字を、「姓」に名前を入力(姓名を逆に入力します)し、自分が使いたいパスワードを2回入力します。
最後に「私はロボットではありません」にチェックを入れ、「続ける」ボタンをクリックしてください。

❹氏名、パスワードの設定後、「仲間を招待」という工程に進みますが、この工程はスキップしてください
❺次に「ミーティングのテスト」という工程に移動しますが、サインインはクライアントから行いますので、Webブラウザは終了してください

3.サインインして、松本医院のZoomアカウントを連絡先に追加する
❶デスクトップにあるZoomアイコンをダブルクリックしてZoomクライアントを起動します
![]()
❷Zoomクライアントを起動すると下の画面が表示されますので、サインインをクリックします
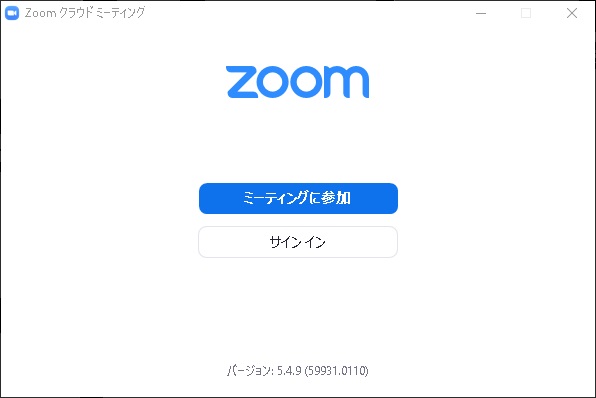
❸下の画面が表示されたら、アカウント取得時に設定した、メールアドレスとパスワードを入力し、サインインをクリックします
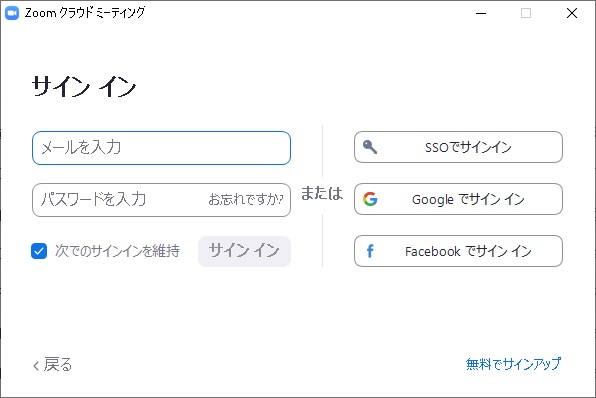
❹Zoomのホーム画面が表示されたら、連絡先をクリックします(※連絡先などのアイコンはウインドウ幅が広い時は上に表示されます)

❺次に画面右上の+ボタンをクリックするとメニューが表示されるので、連絡先の追加を選択します

❻次に松本医院のメールアドレスを入力して、連絡先に追加をクリックします
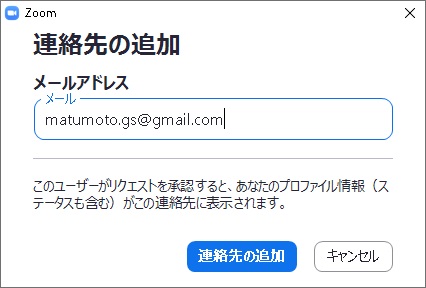
❼松本医院のスタッフが連絡先追加のリクエストを承諾すると、それを知らせるメッセージがチャットタブに表示されます
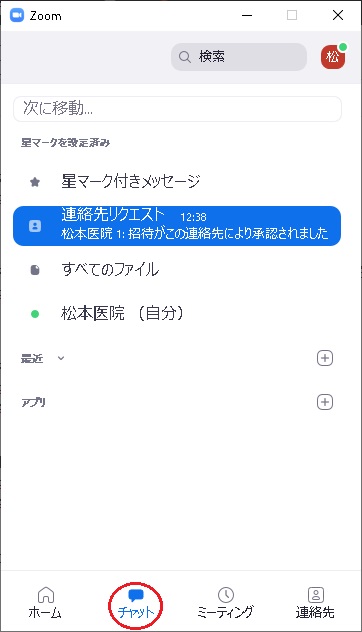
❽松本医院の二つ目のアカウントについても同様に、連絡先に追加するためのリクエストを送ります
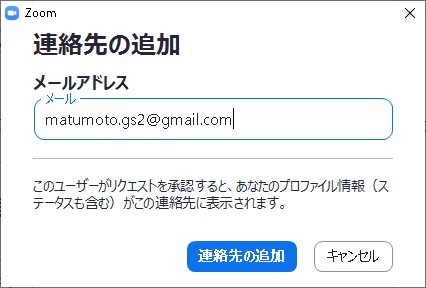
❾ここまでの作業を終えられたら、受診される際に当院までお電話ください

